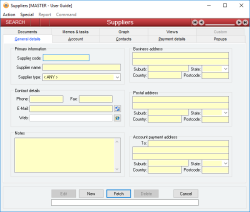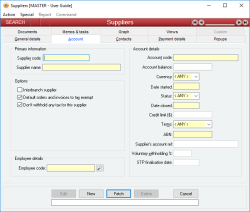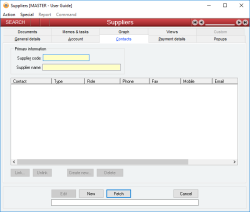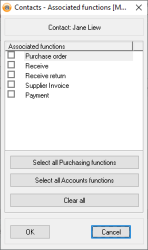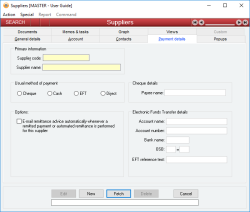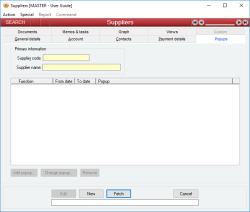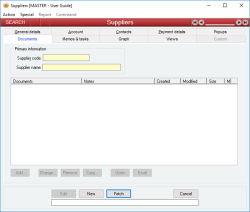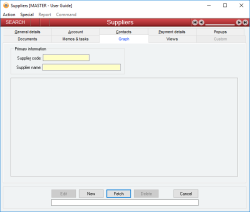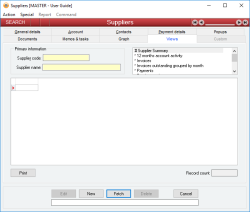Suppliers
Suppliers are generally entities from whom you purchase goods and services and to whom you will, at some time, owe money for these goods or services.
Every new supplier that is created is assigned a unique account in the Accounts system, and all monetary transactions with the Supplier occur within this account. The current balance of a Supplier’s account is the amount owed by you to that Supplier. You cannot delete a Supplier if their account cannot also be deleted for accounting reasons.
A Supplier is referenced throughout the system by their Supplier code.
This is also called their Customer code.
- Supplier codes are FlexiCode
- Multiple contact details for Admin, Sales and Accounts departments
- Separate General ledger account for each Supplier
- Supports ABN validation according to published mathematical formula
- Default values for Cheque payee or Direct Credit details for Payments
- Supports Pending delete status
Module: Accounts payable
Category: Suppliers
Activation: Main > Accounts payable > Suppliers
Form style: Multiple instance, WYSIWYS, SODA
Special actions available for users with Administrator permissions:
- View and edit deleted suppliers with the Allow Display of Deleted Records menu option.
- Use the Assign Inventory Items and Unassign Inventory Items functions.
- Use the Lodge current STP data to ATO function.
- Change the User ID of the Entered by field of memos.
- Edit memos entered by other users.
Database rules:
- A Supplier cannot be deleted if it is referenced by either its Supplier code or its Supplier name by any of the following:
- Purchase orders
- Receives
- Receive returns
- Supplier invoices
- Payments
- Supplier statements
Reference: Text(12), Mandatory, FlexiCode, WYSIWYS
This is the code that is used to identify this Supplier on most forms throughout the Accounts payable system. The code used here should be long enough to make it unique across all Suppliers, but short enough to make it convenient to use as a quick identifier for a Supplier.
You can use any text you like or even a number to represent your Suppliers. Whenever you are expected to select a Supplier on a form (for example, Purchase Order), it is the Supplier code that you will be required to enter.
The Supplier code is a FlexiCode. This allows you to modify the Supplier code while still retaining all previous internal references and links to that Supplier.
Reference: Select from list, Mandatory, HotEdit, WYSIWYS
This is the assigned type of the supplier and is used to categorise supplier into definable groups. Each supplier must be assigned a type, but these types can be freely defined to meet your requirements via the Supplier type form.
Reference: Memo, Expandable, WYSIWYS
This field contains free-format notes or other reference information about the Supplier. You are able to perform a WYSIWYS search on this field.
Reference: Yes/no
This specifies that the Supplier is an inter-branch Supplier.
Reference: Yes/no
This option determines whether or not Purchase orders and Supplier invoices generated for this Supplier should default to being tax exempt. This is only a default value: the Tax exempt status of a Purchase Order or Supplier invoice can be changed once it has been set to this default value.
Reference: Yes/no
This option allows you to specify whether or not a voluntary withholding agreement is in place for this Supplier that dictates an amount of tax is to be withheld from all Payments made to the Supplier.
In most cases, Suppliers would not elect to have tax withheld.
Reference: Yes/no
This option allows you to bypass elevated permissions for approval of specific Suppliers and their Purchase orders. This is useful for suppliers who are related entities where the approval process is not necessary.
Last edit 27/10/20
Reference: Yes/no
Information is under review for a new version and will be updated soon.
Reference: Text(64), AutoComplete, QuickList, WYSIWYS
This is the code of the corresponding employee record you have created for this supplier. This field is used to link a supplier to an employee for payroll purposes, particularly when the supplier performs services for you for which they are entitled to superannuation payments under current government legislation.
Reference: Text(12), Mandatory, WYSIWYS
This is the account code that identifies the account that is used exclusively by this Supplier. When you first create a Supplier, this code must be unique and a general ledger account will be created using this code with a CR_ prefix.
Once a Supplier has been created, the account that is created for them is linked to that Supplier for the life of the Supplier, and can only be removed by deleting the Supplier. If you change the name of the account code from the Suppliers form, the change will also be reflected in the Accounts form for that account.
When a Supplier is deleted so is their General ledger account. If the Supplier’s account is unable to be deleted for accounting reasons, the Supplier cannot be deleted.
Reference: Select from list, Mandatory, HotEdit, WYSIWYS
This is the currency that will be used when dealing with the supplier. The account created for the supplier will be created with this currency type.
This field can not be edited. If the currency is set up incorrectly, or the currency need to be changed, the Supplier would need to be created again with the correct currency, or contact Accentis Support.
Reference: Select from list, Mandatory, WYSIWYS
This is the current status of the supplier's account.
A supplier's account can be either "Open" or "Closed". Once a supplier's account has been set as closed, the supplier cannot be used.
Reference: Currency, Mandatory
This is the amount of credit extended to your enterprise by the Supplier.
When a Purchase Order is created for a Supplier, the user will be warned if the credit limit for the Supplier has currently been exceeded.
Any user attempting to update a Purchase Order that totals more than the credit limit extended by the relevant Supplier will be warned of this fact.
Any user attempting to update a Receive or a Supplier invoice for a Supplier whose credit limit has been exceeded (or will be exceeded if the update is completed) will be warned of this fact but will still be able to update the Receive / Supplier invoice.
If the Credit limit field is left empty, the no credit-limit checks are made against the Supplier. If the field is set to zero, then no credit facility is available with the Supplier.
Reference: Select from list
This is the credit terms your enterprise has before you have to repay an amount owing to a Supplier. This field is used in searches and reports that generate a list of all outstanding Supplier invoices that are approaching or have exceeded their terms.
The Credit terms can be specified in one of the following terms:
- COD (Cash on delivery)
- Days from End of month
- Days from Invoice date
- Months from End of month
- Months from Invoice date
- Prepay
Last edit: 06/04/21
This field is used to record the number of days or months as part of the Account Terms field.
Records Days if Terms = Days from End of month or Days from Invoice date; Records Months, if Terms = Months from End of month or Months from Invoice date.
This field is not required and does not display if Terms = Cash on delivery (COD) or Prepay.
This is the registered Australian Business number of your Supplier.
Any Supplier that does not provide a valid ABN will have an amount of tax automatically withheld from any Payments made to that Supplier.
The ABN is validated using a mathematical formula published by the Australian Taxation Office’s Australian Business Register. An attempt to update supplier information with an invalid ABN will produce an error.
Reference: Text(20)
This is the account number used by the supplier when dealing with us. This field is used in Remittance advice back to the supplier.
Last edit 16/12/19
Reference: Number
This is the percentage of tax that will be withheld from any payments made to the Supplier, providing the Don’t withhold any tax for this supplier option is not set.
If a Supplier has not provided their Australian Business number ABN, then the amount of tax actually withheld is the greater of the Voluntary withholding % and the No ABN withholding rate defined in the Database Setup for Suppliers.
Reference: Date
Indicates the date on which the employee data was finalised with the ATO for the financial year. This field is updated whenever a finalisation is performed for the employee via the STP Finalisation and Lodgment form.
When you are setting up a new employee, this field should be left empty.
A label will appear below the date indicating if the employee requires finalisation (based on activity and current finalisation date).
Last edit: 10/07/20
The Contacts tab lists all contacts records (see Contacts) that have been linked to this supplier. A contact can only be linked to the supplier once, but a contact can be linked to any number of other suppliers. You are able to link, unlink, create a new contact or delete a contact using the buttons at the bottom. You can also right click in an empty area of the list to link or add a new contact.
You are able to select multiple contact records to make changes in bulk. To multi-select contacts outside of a range, press and hold Ctrl on your keyboard and use the mouse to select as many contacts as you want. To select multiple contacts within a range, select your first contact using your mouse, press and hold Shift on your keyboard and use the mouse to select the last contact in the range.
When multiple contacts are selected, the unlink, delete and email buttons will apply to all of them. In the case of email, it will fill in the To field.
You can also right click on the Contacts list to perform special actions:
- Email selected contacts
- Manage function associations
- Link existing contact
- Create new contact
- Unlink this contact

Reference: Select from list
This defines the method of payment you normally use to pay the Supplier. Once specified, this method of payment will be used as a default whenever a Payment is created for this Supplier. The available payment options include Cheque, Cash, EFT and Direct.
- Cheque – This payment option enables the cheque # field in the remittance details section and allows this payment to be processed through Automated remittance
- Cash – If you are paying by cash, you can enter the name of the payee, but it won't affect anything else. You can’t select payments of this type in an Automated remittance
- EFT – This payment option allows you to pay by entering Australian EFT details. You can use this as an Automated remittance
- Direct – This payment option is used for any transfer that happens immediately. These include internal transfers of money and/or electronic transfers where you don't use an ABA file or electronic transfers where the AU EFT details are not applicable
Reference: Yes/no
This specifies that the Supplier should have remittance notification automatically emailed to them whenever a remitted payment or automated remittance is performed for the supplier.
Reference: Text(64)
This is the name to which cheques for this Supplier should be made out. This is used as a default for the Payment Payee field whenever a Payment is created for this Supplier.
Reference: Text(64)
This is the bank account name that should be used whenever EFT payments are made for this Supplier.
This field is used as a default value for the Payment account name field whenever a Payment is created for this Supplier.
Reference: Text(6)
This is the bank state branch (BSB) number that should be used whenever EFT payments are made for this Supplier.
This field is used as a default value for the Payment BSB field whenever a Payment is created for this Supplier.
Reference: Text(15)
This is the bank account number that should be used whenever EFT payments are made for this Supplier.
This field is used as a default value for the Payment account # field whenever a Payment is created for this Supplier.
Reference: Text(20)
This is the bank name that should be used whenever EFT payments are made for this Supplier.
This field is used as a default value for the Payment bank name field whenever a Payment is created for this Supplier.
Reference: Text(18)
This is the reference text that will be used for payments when generating an EFT data file. It will display on the suppliers bank statement and is used by the Account Reconciliation Auto-match function.
Last edit 16/12/19
Reference: Memo
This section contains a list of forms that can have text associated as a reminder that will pop up in front of the user whenever this Supplier is added to the respective form. The text here is designed to be an important reminder to the user who is creating / editing a record that is using one of these Suppliers.
Once a form has a pop up notification associated with it, it will appear as red in the list.
Pop up notifications are available for the following forms:
- Discount structure
- Payment
- Purchase order
- Receive
- Return receive
- Supplier invoice
- Suppliers
Information is under review for a new version and will be updated soon.
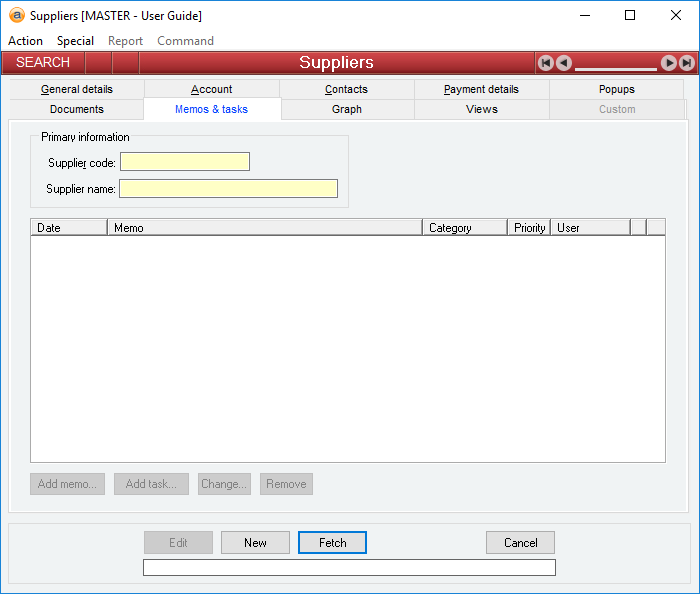
The Supplier memo & tasks tab allows you to enter an unlimited number of memos to record historical events and facts about the Supplier or tasks for later follow-up.
To add a new memo, click on the Add memo button to display a form that will allow you to enter the date, the user and the memo text. Likewise, use the Add tasks button to create a new task. A task is simply a memo assigned to a user for a follow-up action.
To edit an existing memo or task, either click on the Change button or double-click on the list entry.
To delete a memo or task, select it in the list and click the Remove button.
The memo/task list for a supplier can also be accessed by clicking the memo icon at the top of the form.
Last edit: 16/03/21
Reference: Select from list, Read-only
The Views list contains a listing of all available views for the current supplier. As you click on a view in the list, the results of the view are displayed in the Results list below. Each view in the list represents an Accentis Enterprise report that can be tailored to suit your individual needs and custom supplier based views can be created and added to the list as required.
Reference: Read-only
This list shows the results of the currently selected view in the Views list above.
Reference: Menu
This menu item will cause the Purchase order form to be displayed in add mode with the supplier's code already entered.
Reference: Menu
This menu item will cause the Supplier invoice form to be displayed in add mode with the supplier's code already entered.
Reference: Menu
This menu item will cause the Payment form to be displayed in add mode with the supplier's code already entered.
Reference: Menu
This menu item opens the item QuickList report and allows you to select one or more items to which you wish to assign this supplier. Once you have selected the desired items, the current supplier will be added as the lowest ranked supplier of the item in the Inventory form.
Only users with Administrator permissions on the Items function are able to use this menu item.
Reference: Menu
This menu item opens the item QuickList report and allows you to select one or more items from which you wish to remove this supplier. Once you have selected the desired items, the current supplier will be removed as a supplier of the item in the Inventory form.
Only users with Administrator permissions on the Items function are able to use this menu item.
Reference: Menu
Lodges a single touch payroll event for the Pay run with the ATO.
Only users with Administrator permissions on the Single touch payroll function are able to use this menu item.
Reference: Menu
If set, this will display records that have been set as “Pending delete”. This means that a user has deleted them, but because they are linked to other data and historical records, they are not able to be properly deleted and are put into a “recycle bin”. Under normal circumstances you won’t see these records but the option to “Allow display of deleted records” will make them appear while this window is open. If you close the window, and reopen it, you will need to select the “Allow display of deleted records” option if you wish to see the pending-deleted records again.
Note: Once a record has been permanently deleted (that is, there are no linked records and the data has actually been removed), this option will not show those records.
See Pending delete for more information.